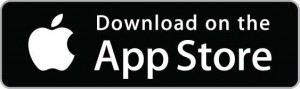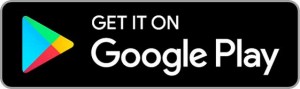Digital Banking From Wherever You Are
Getting Started with Digital Banking
Getting started is fast and easy. Our Digital Banking User Guide will help walk you through everything you can do in Launch CU’s Digital Banking Suite, with 24/7 access to your Launch CU accounts from any device!
Once you are logged into Digital Banking, you will have access to all accounts for which you are a signer. For example:
- Primary Owner
- Joint Owner
- Business Account
- Representative Payee
Joint owners should create their own User ID and Password. By choosing to share the primary owner’s user name and/or password, you are releasing the credit union of responsibility for transactions made by the Joint Owner.
Download Our Mobile App

We’re Here to Help With Your Digital Banking Needs
If you have questions regarding Launch’s Digital Banking Suite, make sure to view our Frequently Asked Questions below or our YouTube Channel. If you need any assistance, you can click on the “Let’s Chat” button in the bottom right of your screen or call us at 321-455-9400 (inside Brevard) or 800-662-5257 (outside Brevard) option 0 for assistance with Digital Banking. We are always updating Digital Banking with new selections and options!
To view our agreements and disclosures for P2P, Money Desktop, Mobile Check Deposit, and E-Sign by visiting our Privacy Polity & Disclosures Page.
Our Digital Banking Suite Makes Managing Your Finances More Convenient
- Seamless design across all devices
- The ability to self-enroll from any device
- Customization of your digital banking home page
- In-depth finance management tools
- Ability to send and receive secure messages within Digital Banking
- Advanced alerts to help you manage your accounts
- Ability to send money to other people fast.
- Set up recurring transfers or loan payments. View these simple steps for quick set-up.
- Chat directly with a representative about any questions or issues.

Digital Banking Frequently Asked Questions
1. What are some of the great features of Digital Banking?
• Seamless design across all devices
• Self enroll from any device
• Forgot password link
• Customization of your digital banking page
• Finance management tools
• Send and receive secure messages/emails
• Set up advanced Alerts
• Send money to others
• Help Center
2. How do I enroll in Digital Banking?
If you are not a current Online Banking User, you will need to enroll as a new user to access the new Digital Banking Suite. Simply visit the home page of our website and click on the "User ID" field in the Digital Banking login box.
Enter the Username you would like to use, click the "New Enrollment," link and then "Login." Follow the prompts to complete the new enrollment process.
View our video tutorial on how to enroll in Digital Banking as a new user.
3. Do I have to use a desktop computer to sign in for the first time or enroll as a new user?
No. Our Digital Banking Suite allows you to enroll from any device.
4. Is there an in-depth guide I can use to help me get the most out of my Digital Banking experience?
Yes. Launch CU has created a Digital Banking User Guide with step-by-step instructions to help you complete essentially any task in Digital Banking.
5. What is a Secure Access Code (SAC)?
A Secure Access Code (SAC) is an additional security measure used to verify your identity when logging into your account for the first time from a new device.
6. What should I expect in receiving my SAC?
Using your information on file, you will choose whether to receive a text, phone call, or email with a 6-digit code that you will use when logging in.
Secure Access Codes can only be sent to phone number and email address that are set up in your Digital Banking Security Settings.
They will expire if not used within one hour.
7. Will I receive a Secure Access Code each time to access Digital Banking?
No, if you are accessing your account from a registered (personal/trusted computer), you will not receive a SAC each time you log in. However, you will retrieve a SAC each time you try to Login to Digital Banking from a device that is not registered.
8. What if I can't remember my password?
On the login page, click the “Forgot your password?” link. And simply follow the prompts.
9. What if I get locked out of Digital Banking?
If you are locked out of Digital Banking you will need to contact us to be unlocked. You can call us at 321-455-9400 (inside Brevard), 800-662-5257 (outside Brevard), or use our live chat feature to speak to a representative.
10. How do I view my statements?
To view your statement, you will need to log into Digital Banking and navigate to Transactions à eDocuments.
11. How do I change my statement delivery preferences?
To change your statement delivery preference, log into Digital Banking and navigate to Services à Statement Delivery Preferences. On this page you can select Electronic Statement next to each of your accounts, enter your email address, accept the E-Statement Delivery Disclosure, and click submit.
12. How do I enroll in Bill Pay?
To enroll in Bill Pay, sign into Digital banking, click "Transactions" then "Bill Pay" from the main navigation menu, and follow the prompts.
13. Will I be able to view my Launch CU Credit Card Information in Digital Banking?
Yes, to view your Launch CU credit card account, simply login to Digital Banking, and click "Services" from the main navigation menu, then click "My Credit Card". You can also view your credit card information from the home screen.
14. How does send "Send Money" (P2P payments) work?
The send money feature in digital banking allows you to send funds from your debit card to someone’s email or mobile number where they can collect the funds. This feature is similar to services like Zelle. There is a $1.00 fee for this service.
Log into Digital Banking and navigate to Transactions and Send Money to get started.
15. How does member-to-member transfer work?
You can choose to make a single transfer to another member or link another member's account (for deposit purposes only) to your digital banking. If you plan to make more than one transfer to the other member, or if you need to create a recurring or future-dated transfer, linking the account is required. When you select the option to link the other member's account to your login, it will place that account number in the drop-down menu in the funds transfer option. You will be required to enter the recipients account number, account type, suffix and the first three letters of the last name.
16. How does "Add External Account/Verify External Account" work?
This option will enable you to request that an external account (an account you have at another financial institution) be linked for electronic transfers to your Launch CU account. There are two steps in this process, please follow the guidelines.
17. How does "Link Account" work?
You can pull in information from your other financial institution accounts to help you view and manage all your finances right here in your digital banking suite. Once you select or search for the financial institution, enter your Username and Password and follow the prompts to finish the Linking process. You will then use the Net Worth, Budget, Spending, Trends and Debts options across the top of your Home page.
This is for viewing purposes only. You will need to link an external account to transfer to and from other financial institutions.
18. What is Personal Finance Manager?
Our Digital Banking Suite comes equipped with widgets to help you manage your money better.
•Net worth widget: Allows you to see the total value of all internally held and linked accounts, allowing you to view your net worth over time.
•Budget widget: This option helps you set budgets for each spending category, as well as track your progress towards those categories each month. The first time you use the budget widget, you have the option to start from scratch or have personal finance manager auto-generate budgets based on your spending.
•Spending widget: This tool allows you to see a visual representation of how you are spending your money over a period of time. If you wish to view past spending habits, simply click on the calendar, and select the dates you would like to view.
•Trends widget: The trends tool builds even further on your budgeting categories to help you track spending over time as compared to your income.
•Debts widget: This tool allows you to see all of your debt accounts in one place, and calculate how making additional payments or paying off your debt completely could affect your total debt over time.
19. How does grouping accounts work?
You are able to customize your view on your home page by grouping your accounts. You are able to group both internal accounts and external accounts that are aggregated in personal finance manager.
You are also able to move the account tiles to customize the appearance of your home page. If you are using a mouse, simply drag and drop the tile to a new location. On a mobile device, tap a tile, and drag it to a new location.
20. How do I send a secure message in Digital Banking?
• From your main dashboard, click on the account you have a question about.
• Click or tap on the transaction you have a question about, then click the message bubble icon.
• Enter your message into the "message" field.
• Click the paper clip icon to attach any necessary documents.
• Click or tap "Send."
• A message will appear that confirms your message has been sent. Click or tap "Close."
21. How do I update my security preferences?
You can change your security preferences right from Launch CU’s Digital Banking Suite. Change things such as your password, secure delivery method, or Digital Banking User ID in a matter of seconds.
To change your password
• Click "Settings" then "Security Preferences"
• Click "Change Password"
• Enter your existing password in the "Old Password" field
• Enter your new password in the "New Password" field
• Re-enter your new password in the "Confirm New Password" field
To change your user name
• Click "Settings" then "Security Preferences"
• Click" Change User ID"
• Type your desired new user name in the "New User ID"
field
• Click "Submit" to save your changes
To edit your secure delivery methods
• Click "Settings" then "Security Preferences"
• Click" Secure Delivery"
• Click the pencil icon next to the information you wish to change, or add a new contact method by scrolling to the bottom of the page, and clicking the method you would like to add.
22. What are the browser requirements?
Compatible browsers and versions include:
- Google Chrome: Current version and two previous versions
- Firefox: Current version and two previous versions
- Edge: Current version and two previous versions
- Safari: Current version and two previous versions
Mobile phone requirements include:
- Android 7.x and later
- Apple iOS, 13x and later
23. Can I do a Wire transfer online?
Wires cannot be done in digital banking. The wire transfer request form must be signed in person. Please schedule an appointment at your local branch to process a wire transfer request. Incoming and Outgoing domestic wires to US banks are processed until 4:30 p.m. each business day. Incoming and Outgoing foreign wires are processed until 2:00 p.m. each business day.
Launch CU recognizes its responsibility to protect the privacy and personal information of our youngest members, (children under the age of 13). Our COPPA policy's primary goal is to place parents in control of what information is collected online from their children. Review Launch CU's COPPA policy today.