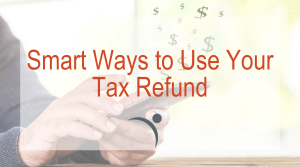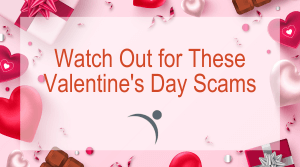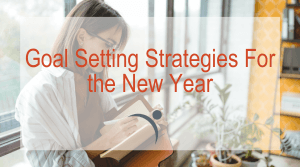How To Set Social Media Privacy Settings
Updating your social media privacy settings is crucial. Experts consistently tell us to enable two-factor authentication and use a code when logging in. The question becomes, “How do you set these settings?” and “Which security settings should you use?”. It is overwhelming and each social media site has their own settings. That’s why Launch gathered the steps on how to set social media privacy settings.
Desktop
- Log onto Facebook via your desktop.
- Once there, look for the down arrow in the upper right hand corner of your home page and click it.
- From the pulldown menu, click “Settings.”
- On the left hand side menu bar, look for “Security & Login.”
- Now change your settings for maximum security.
Mobile Device App
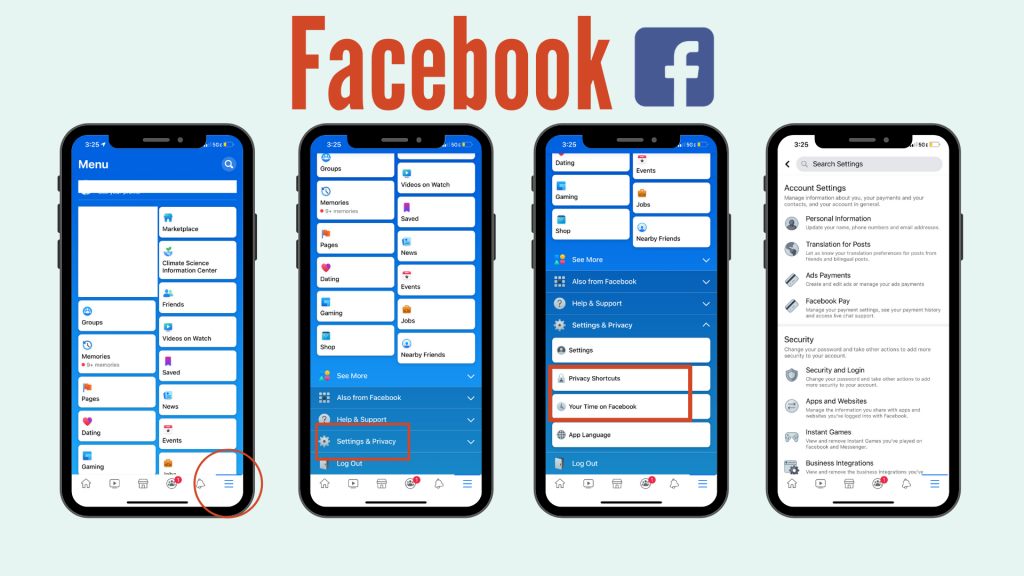
- Log onto Facebook via your mobile device.
- Once there, look for the 3 lines in the lower right hand corner.
- Scroll to the bottom and click “Settings & Privacy.”
- Click “Settings” and scroll to “Security.”
- Here you can change your password, manage app permissions, and business integrations.
- Go back to “Settings” and scroll to “Privacy” settings and you can manage your location settings and review additional privacy settings.
There are a ton of settings you can customize under your Facebook “Security & Login” section. You can enable two-factor authentication, change your password, create special passwords to log into apps instead of using your Facebook credentials, and set up alerts for unrecognized logins. You also have plenty more options under “Privacy” and “Your Facebook Information.” Under these tabs, you can choose who sees your future posts, who can send you friend requests, and limit the audience for posts you’ve shared. The Facebook Help Center is a great place to start researching which settings to use and how to set them up.
Desktop
- Log onto Instagram via your desktop, mobile device, or tablet.
- Once there, click your circular profile icon in the upper right hand corner.
- From the dropdown menu, click “Settings.”
- On the left hand side menu bar, look for “Privacy & Settings.”
- Now change your settings for maximum security.
Mobile Device App
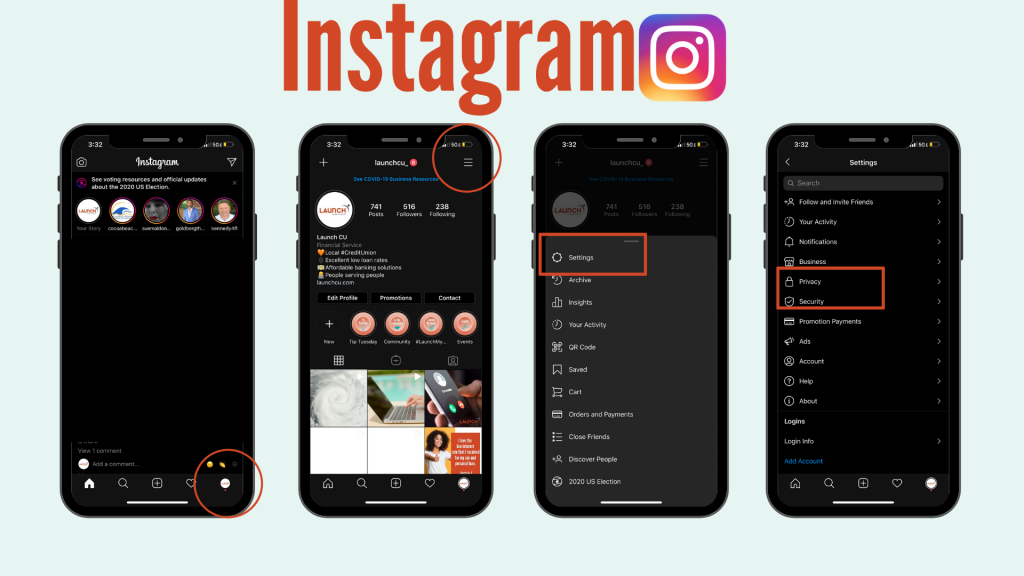
- Log onto Instagram via your mobile device.
- Once there, click you circular profile icon in the lower right hand corner.
- Next, click on the three lines in the upper right hand corner.
- From the dropdown menu, click “Settings.”
- Then you can choose between “Privacy” & “Security.” Security allows you to enable two-factor authentication and change your password. Privacy allows you to make your account private and decide who can see your stories.
Within Instagram’s “Privacy & Security” settings you’re able to make your account public or private, enable or disable story sharing, request your Instagram data, and enable two-factor authentication. Since Instagram is owned by Facebook, you can also find helpful tips on the Instagram Help Center page including how to share photos safely and blocking users.
Desktop
- Log onto Twitter via your desktop.
- On the left hand side icon list scroll to the 3 dots inside of a circle at the bottom.
- From the dropdown menu, click “Settings and Privacy.”
- Click “Privacy & Safety.”
- Now change your settings for maximum security.
Mobile Device App
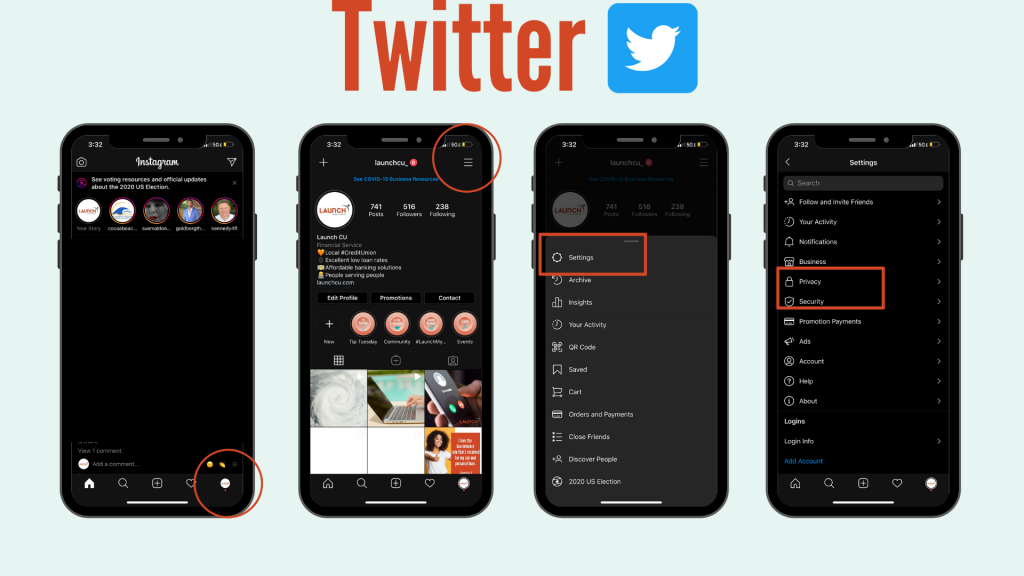
- Log onto Twitter via your mobile device.
- Once there, click your circular profile icon in the upper left hand corner.
- From the dropdown menu, click “Settings & Privacy.”
- Next, click “Privacy & safety.”
- Now change the settings for maximum security.
Twitter allows you to protect your tweets so only your followers can see them. You can also turn on and off photo tagging, display media that may be sensitive, and block accounts. Under “Settings” visit the “Account” tab and click “Security.” Here you can enable two-factor authentication and additional password protection which includes verifying additional information before you can request a password reset. You can also visit the Twitter Help Center for additional information.
Youtube
Desktop
- Log onto Youtube via your desktop.
- Once there, click your profile icon in the upper right hand corner.
- From the dropdown menu, click “Settings.”
- On the left hand side menu bar, click the “Privacy” tab.
- Now change your settings for maximum security.
Mobile Device App
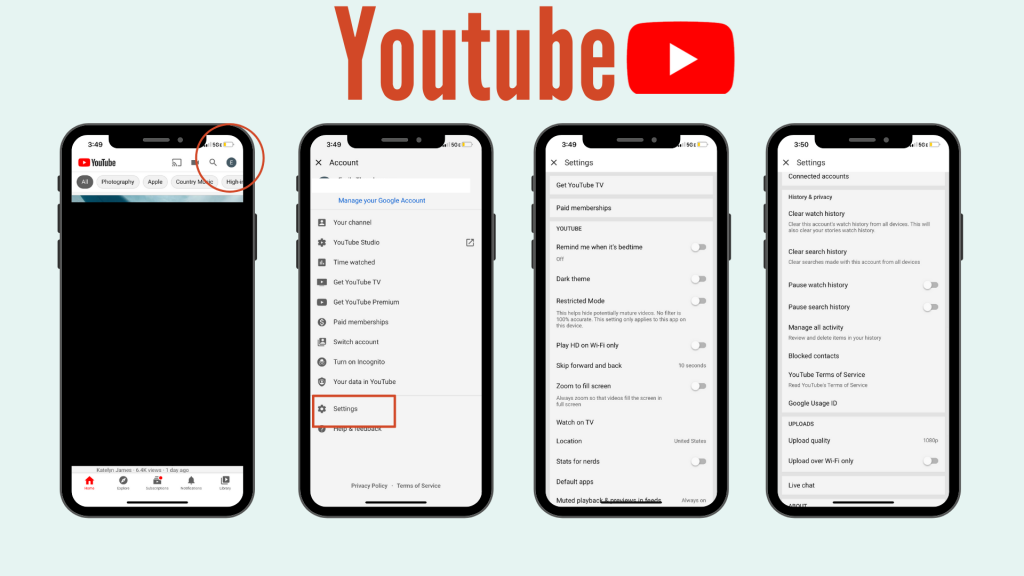
- Log onto Youtube via your mobile device.
- Once there, click your circular profile icon in the upper right hand corner.
- From the dropdown menu, click Settings.
- Scroll down to “History & Privacy.” Here you can clear your search & watch history as well as block contacts.
Under the Youtube privacy settings, you can make your subscriptions public or private. You can also choose whether the playlists you save from other creators appear on your page. In addition to this, you have separate privacy settings for the playlists you create. Click here to see how to update your playlist privacy settings.
Desktop
- Log onto Pinterest via your desktop.
- Once there, click the 3 dots beside your profile icon in the upper right hand corner.
- From the dropdown menu, click “Settings.”
- On the left hand side menu bar, click “Privacy & Data.”
- Now change your settings for maximum security.
- Next, click “Security” on the left hand side menu bar & do the same.
Mobile Device App
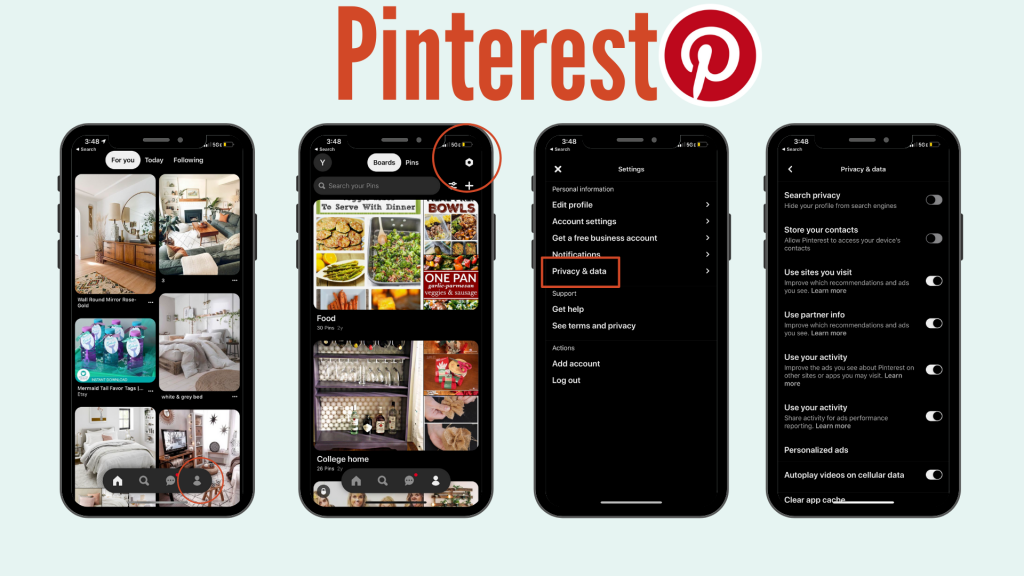
- Log onto Pinterest via your mobile device.
- Once there, find the “person” icon in the lower rate hand corner.
- Click the gear in the upper right hand corner, click the gear icon
- From the dropdown menu, select “Privacy & data.”
- Fom here you can hide your profile from search engines and clear app cache.
Pinterest allows for you to enable two-factor authentication as well as look at a list of connected devices and who can @mention you on the platform. You can also hide your profile from showing up on search engines like Google. An additional feature, allows you to “end sessions” meaning log out of other devices that you may have used your Pinterest account on. You can also visit the Pinterest Help Center for additional tips.
Desktop
- Log onto LinkedIn via your desktop, mobile device, or tablet.
- Once there, click the “Me” icon in the upper right hand corner.
- From the dropdown menu, click “Settings & Privacy.”
- Now you can navigate through the various settings you can change.
Mobile Device App
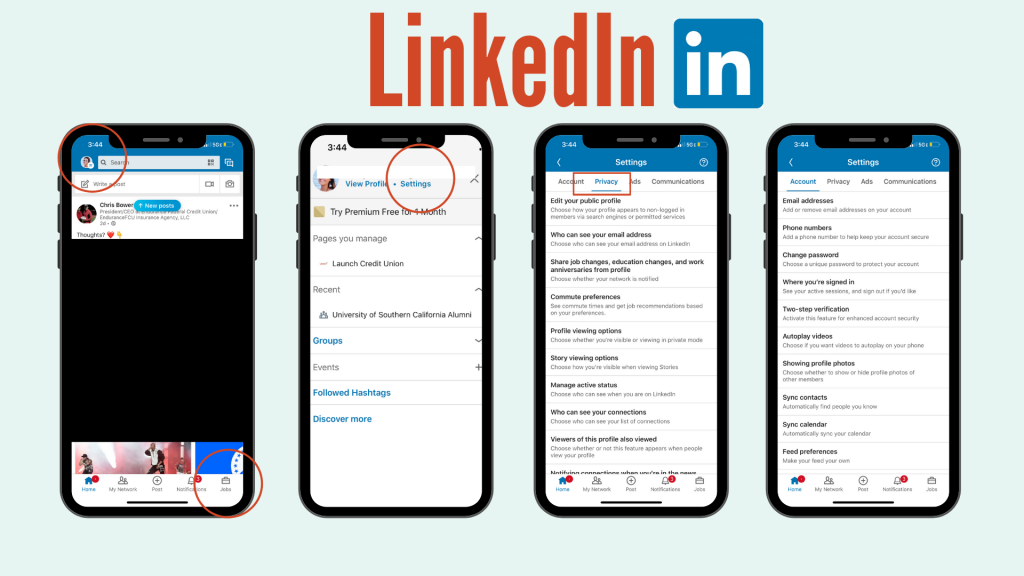
- Log onto your LinkedIn via your mobile device.
- Once there, click on the circular profile icon in the upper left hand corner.
- Under your name click “Settings.”
- Next, click “Privacy.”
- Now you can navigate through the various settings you can change.
- These include public profile details & profile viewing options.
LinkedIn allows for a lot of privacy when it comes to your profile. You’re able to hide your email address, adjust your profile visibility, choose who can see your connections, and how others view your LinkedIn activity. Another nice feature is seeing how LinkedIn uses your data so you’re able to review and decide if you’d like to change anything. Visit the LinkedIn Help Center with any additional questions.
Desktop
- Log onto your Reddit via your desktop.
- Once there, click on your profile name & icon in the upper right hand corner.
- From the dropdown menu, click “User Settings.”
- Then click “Safety & Privacy.”
Mobile Device App
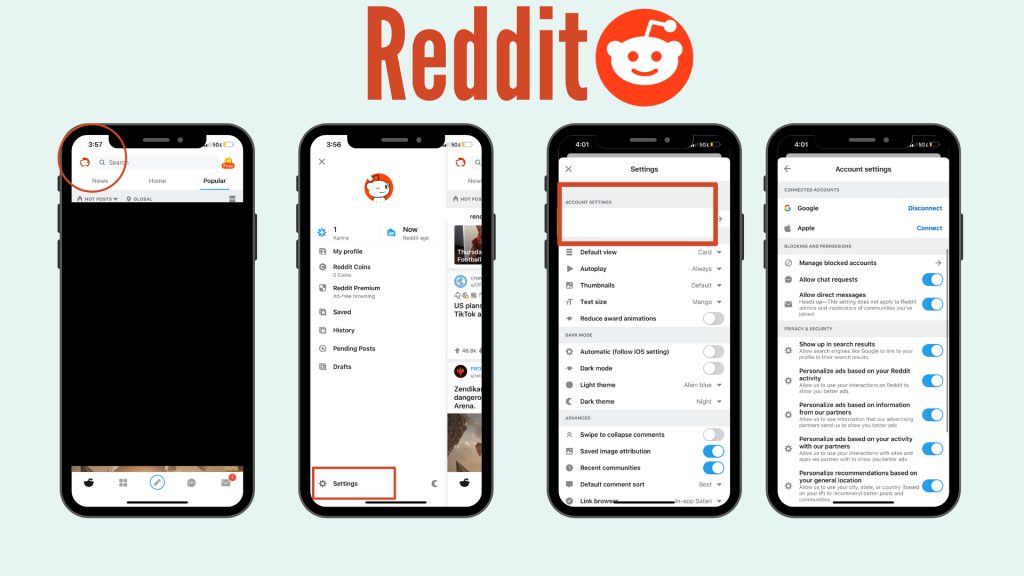
- Log onto Reddit via your mobile device.
- Once there, click your profile icon in the upper left hand corner.
- From the dropdown menu, click “Settings” at the bottom.
- At the top you’ll see Account settings with your username underneath. Click your username.
- This takes you to account settings where you can change your settings for maximum security.
Reddit allows you to set up two factor authentication, allows Google to link to your profile in search results, and allows you to disable or enable chat requests. You can also allow Reddit to use your information like location and Reddit activity to personalize ads. You can also visit the Reddit Help Center for more information.
Each platform has their own set of tools to assist you in making your account secure and as private or public as you would like. While it’s up to you to decide the type of settings you choose, there are a few key features that will help secure your account.
Enable These Security Settings
Two Factor Authentication: This allows for the social media platform to send you an email or text verifying that you logged in at a certain location. If you receive an email saying “Did you log into your account from West Virginia? If not, contact us.” This way you know immediately when someone tries to login to your account and you can stop them from obtaining any additional information.
Enable “Unusual Login Attempts” Notifications: This allows for the social media platform to send you an email or text verifying that you logged in at a certain location. If you receive an email saying “Did you log into your account from West Virginia? If not, contact us.” This way you know immediately when someone tries to login to your account and you can stop them from obtaining any additional information.
Use Unique Passwords: While it may be easy to use the same password for all accounts, it puts you at more risk for profile hacking. If someone finds your password for one account, then now, they have it for all. Use a different password for each account and change each one about every three months. Check out our tips for creating account passwords.
Check App Permissions: Have you ever downloaded an app and had it ask for you to login with your Facebook credentials? Once you do this it asks you to grant access for the app to retrieve your social media profile information. You may not even know what exactly you gave them access to. Well, you can find out by logging into your social media profile and navigating to your “Settings” > “Apps & Websites.”
Now you know how to set social media privacy settings. Make sure you check your settings frequently to make sure unwanted permission hasn’t been given to third party apps. If you’re looking for overall ways to keep your devices secure, check out our blog on maximizing security on your devices.